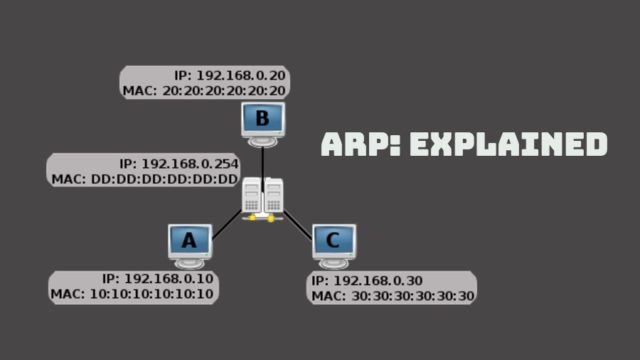With Ubuntu 16.04 LTS inching ever closer to release, now feels like a good time to recap how easy it is to make an bootable Ubuntu USB drive.
Each chapter is organized to begin with environmental issues of the region followed by historical geography, which lead into the sections on the modern global era. Contemporary world regional geography 4th edition pdf. The authors integrate the themes of 'global connections' and 'local voices' and utilize a consistent structure within each chapter. 'World Regional Geography' is an exciting science that encompasses a wealth of information regarding geographical landscapes, cultural traditions, population patterns and economic resources. 'Contemporary World Regional Geography, 4/e' provides a current, balanced geographical study of world issues through analysis of ten world regions and the countries in each.
Creating a MemTest86 bootable USB Flash drive in Linux/Mac Download the MemTest86 USB image. Extract the files from the package (unzip memtest86-usb.zip). An image file (.img) and a README file will be created in the current directory. In case you want to use the Ubuntu Live USB stick on a MAC, insert the USB stick and restart (or power on) your Mac while holding the Option key. This will launch the Startup manager which will show all the available bootable devices connected to the machine. The firmware in newer Macs allows to boot standard UEFI bootable media, which are rather trivial to create and don't require special Ubuntu images. – LiveWireBT May 7 '15 at 9:20 The standard USB-image will boot on a mac if prepared according to instructions. With a bootable Ubuntu USB stick, you can: Install or upgrade Ubuntu, even on a Mac. Test out the Ubuntu desktop experience without touching your PC configuration. Boot into Ubuntu on a borrowed machine or from an internet cafe. Use tools installed by default on the USB stick to repair or fix a.
Just like the live CD, a live Linux USB allows you to boot Ubuntu on your machine without needing to install it on your hard-drive. Live images are a useful way to test hardware compatibility (things like Wi-Fi drivers, touch-screens, etc) before committing to a full install.
In this article we show you 3 ways of making a bootable thumb drive on the 3 major desktop operating systems: Windows, OS X and Ubuntu.
How to Create a Bootable Linux USB Drive on Windows
Our preferred tool for creating bootable Ubuntu sticks in Windows is ‘Linux Live USB Creator’ – often called ‘Lili’ for short.
The free and open-source app is incredibly straightforward to use. Just follow each step in turn. It’ll even download the .iso file for you if you don’t have one to hand.

If you don’t like this app (or can’t get it run) there are alternatives, including Rufus (Github link)
How to Create a Bootable Linux USB Drive on Mac OS X
For an OS that’s prized for its simplicity it’s strange that creating a bootable USB on a Mac is not easy.
But it’s not impossible, either.
Canonical recommend a command-line method to create a bootable USB with Ubuntu on Mac O SX. The instructions are concise though the process is involved.
For something less longwinded you could give the open-source, cross-platform UNetBootin app a go.
It has to be said that while the success rate of images created using this app is poor (you can’t use the USB’s it creates to boot a Mac, for instance) it is the ‘easiest’ way to create a bootable Ubuntu USB on Mac OS X.
Like LiLi above, Unetbootin can even automatically download a Linux distro .iso file, which is handy if you feel the itch to distro hop but don’t know exactly which flavor to try.

Remember that to boot from a USB on a Mac you will need to hold down the Alt/Option’ key during boot.
Other GUI alternatives include
How to Make a Bootable Linux USB Drive on Ubuntu
Ubuntu comes with an app to create live USB drives already installed.
Open the Dash and search for ‘USB Startup’.
Launch the app, locate your .iso file, choose your USB drive (double check it’s the correct one!) and then hit ‘install’.
You can also configure persistence though I’ve never had a USB boot when I’ve enabled this feature.
What’s your preferred method for creating bootable Linux USB drives? Let us know in the comments!
UNetbootin allows you to create bootable Live USB drives for Ubuntu and other Linux distributions without burning a CD.
You can either let UNetbootin download one of the many distributions supported out-of-the-box for you, or supply your own Linux .iso file.
Features

UNetbootin can create a bootable Live USB drive
It loads distributions either by downloading a ISO (CD image) files for you, or by using an ISO file you've already downloaded.
Using Unetbootin
Select an ISO file or a distribution to download, select a target drive (USB Drive or Hard Disk), then reboot once done. If your USB drive doesn't show up, reformat it as FAT32.
Boot Linux Macbook Pro
If you used the 'USB Drive' install mode: After rebooting, boot from the USB drive. On PCs, this usually involves pressing a button such as Esc or F12 immediately after you turn on your computer, while on Macs, you should hold the Option key before OSX boots.
Linux Bootable Usb Tool
If you used the 'Hard Disk' install mode: After rebooting, select the UNetbootin entry from the Windows Boot Menu.
Supported Distributions
UNetbootin has built-in support for automatically downloading and loading the following distributions, though installing other distributions is also supported:
UNetbootin can also be used to load various system utilities, including:
Installing Other Distributions Using UNetbootin
Download and run UNetbootin, then select the 'disk image' option and supply it with an ISO (CD image).
UNetbootin doesn't use distribution-specific rules for making your live USB drive, so most Linux ISO files should load correctly using this option. However, not all distributions support booting from USB, and some others require extra boot options or other modifications before they can boot from USB drives, so these ISO files will not work as-is. Also, ISO files for non-Linux operating systems have a different boot mechanism, so don't expect them to work either.
FAQs
Distribution X isn't on the list of supported distributions, will it work?» Maybe, see Installing Other Distributions Using UNetbootin.
UNetbootin isn't able to download the distribution, what should I do?
Download the ISO straight from the website, then provide it to UNetbootin via the diskimage option.
My USB stick isn't booting, what should I do?
Reformat the USB drive as FAT32, then use UNetbootin again to put your distribution on the USB stick.
My USB stick/hard drive isn't detected, what should I do?Reformat the USB drive as FAT32, then use UNetbootin again. If it still isn't showing up, use the targetdrive command line option.
How do I use UNetbootin from the command line?
» See UNetbootin Command Line Options.
How does UNetbootin work, and what does it do?
» See How UNetbootin Works.
» See USB Drive and Hard Disk Install Modes.
Where can I report bugs, submit patches, etc?
First, make sure you are using the latest version available on this website.
» See Github Issues to file a bug report.
» See Github Pull Requests to submit a patch.
Does UNetbootin have any spyware, viruses, trojans, or other malware?
No; though some anti-virus products may raise 'Trojan.generic' warnings due to the auto-uninstall feature, these are false positives. Just make sure you obtain UNetbootin from this site, not some shady third-party source. If you're absolutely paranoid, you can check the source code and compile it yourself.
What translations are available, and how can I use them?
Bootable Linux Macos
A number of translations are included in the latest UNetbootin release. See the Translations Page for the status of each.
If a translation corresponding to your system's native language has already been included into UNetbootin, it should automatically load the corresponding translation. Alternatively, you can force the language to use via the lang=es command-line option, where you substitute es with the the 2-letter ISO 639-1 code for your language.
Can I help translate?
If you'd like to help translate this website, join the project on Transifex, then edit translations either on this website or on Transifex.
If you'd like to help translate the UNetbootin program itself, please use Launchpad Translations. If you are new to Launchpad, you will first have to join the corresponding Ubuntu Translators group for the language you intend to translate. For information on using the Launchpad Translations system, see the translations help page.
» See UNetbootin Translations
Removal Instructions (Applicable only to Hard Disk installs)
If using Windows, UNetbootin should prompt you to remove it the next time you boot into Windows. Alternatively, you can remove it via Add/Remove Programs in the Control Panel.
If using Linux, re-run the UNetbootin executable (with root priveledges), and press OK when prompted to uninstall.
Removal is only required if you used the 'Hard Drive' installation mode; to remove the bootloader from a USB drive, back up its contents and reformat it.
Uninstalling UNetbootin simply removes the UNetbootin entry from your boot menu; if you installed an operating system to a partition using UNetbootin, removing UNetbootin will not remove the OS.
To manually remove a Linux installation, you will have to restore the Windows bootloader using 'fixmbr' from a recovery CD, and use Parted Magic to delete the Linux partition and expand the Windows partition.
Where's the source code, and how can I compile or modify it?
Source code is on Github, though you may prefer a tarball of the latest release.
» See Compiling UNetbootin.
» See UNetbootin Command Line Options.
» See Building a UNetbootin Plugin.
» See Using a UNetbootin Plugin.
» See Building a Custom UNetbootin Version.
» See List of Custom UNetbootin Versions and Plugins.
License
UNetbootin was created and written by Geza Kovacs (Github: gkovacs, Launchpad: gezakovacs, contact info).
Translators are listed on the translations page.
UNetbootin is licensed under the GNU General Public License (GPL) Version 2 or above. Site materials, documentation, screenshots, and logos are licensed as Creative Commons Attribution-Share-Alike 3.0.
Other open-source projects from the creators of UNetbootin
HabitLab
A Chrome extension to help you waste less time online (on sites like Facebook, Youtube, etc) by experimenting with different interventions (news feed blockers, comment hiders, and more) to find the ones that work best for you.